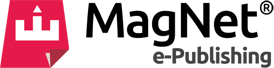PDF on suosittu formaatti netissä, mutta sitä käytetään liian usein ilman optimointia. Raskaat kymmenien tai jopa satojen megatavujen PDF-tiedostot toimivat todella hitaasti selaimissa ja mobiililaitteilla ja turhauttavat käyttäjiä. Tästä syystä on tärkeää tehdä verkkokäyttöä varten optimoitu PDF ennen tämän julkaisemista netissä. Tästä artikkelista löydät helpot ja nopeat ohjeet tähän.
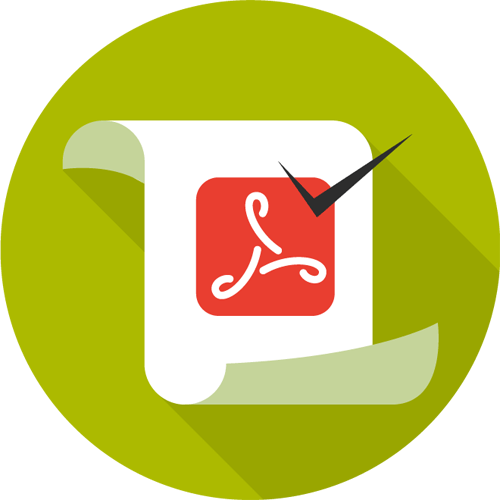
Optimoidun PDF:n määritykset
- PDF:n tulee olla linearisoitu, eli luettavissa jo ennen kuin koko tiedosto on siirtynyt vastaanottajalle
- Kaikki kuvat tulee olla 72 PPI resoluutiossa
- PDF-tiedostoa tulee litistää, eli poistaa piilossa olevat tasot ja yhdistää näkyvät tasot
- PDF:n tiedostokoko tulisi olla enintään 10 MB, mielellään pienempi
Näillä työkaluilla PDF-tiedoston optimointi onnistuu
Alla löydät ohjelmakohtaiset ohjeet.
Adobe InDesign
Suurin osa PDF-tiedostoista tuotetaan tänä päivänä InDesignilla. Tästä syystä on kätevää että optimoidun PDF:n voi luoda suoraan InDesignista ja tämä antaa myös parhaan lopputuloksen.
- Valitse File > Export , syötä tiedoston nimi ja sijainti ja valitse tiedostotyypiksi Adobe PDF.
- Valmis preset “Smallest file size” on hyvä lähtökohta, valitse tämä ja tallenna tämä omalla nimellä kuten esimerkiksi ”Web PDF”.
- Varmista että ”Optimize for Fast Web View” asetus on valittuna jotta tiedostosta tulee linearisoitu ja että “Include Hyperlinks” asetus on valittuna jotta verkkolinkit tulevat mukaan. ”Create Acrobat Layers” asetus ei tule olla valittuna.
- Siirry Compression asetuksiin ja varmista että kaikki pakkaukset ovat asetuksessa ”Bicubic Downsampling” ja ”Image Quality = Low”, aseta tavoiteresoluutioksi 72 PPI kaikissa kohdissa ja varmista että ”compress text and line art” ja ”Crop image data to frames” asetukset ovat valittuna.
- Siirry Marks and Bleeds asetuksiin ja varmista että ”Marks and Bleeds”/”Bleed and Slug” asetukset eivät ole valittuna. Et halua leikkuuvaroja mukaan verkko-PDF:ään.
- Siirry Output asetuksiin ja valitse asetukset ”Colour conversion” = ”convert to destination”, ”Destination” = ”sRGB” (tällä on pienin tiedostokoko) ja ”Profile Inclusion” = ”Include Destination Profile”.
- Tarkista että kaikki asetukset ovat oikein ja preset tallennettu ja tuota valmis PDF-tiedosto klikkaamalla Export
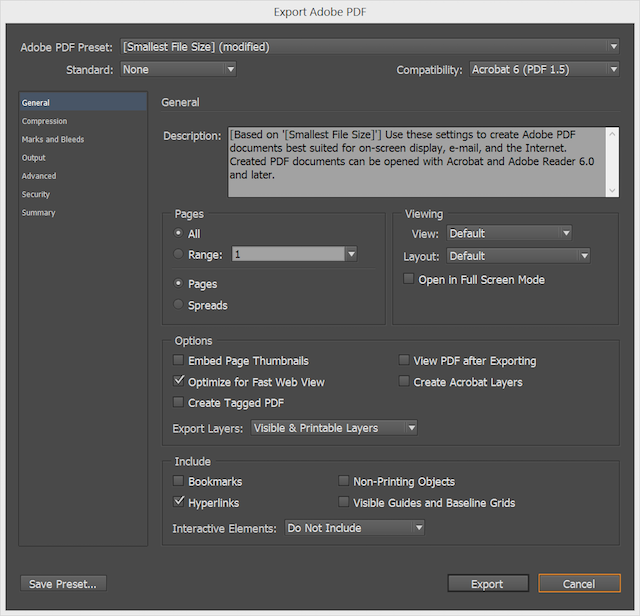
Adobe Acrobat Pro
Acrobat Pro hyvin tehokas sovellus PDF-tiedostojen käsittelyyn, muokkaukseen ja optimointiin. PDF-tiedosto ei kuitenkaan sisällä alkuperäisen lähdemateriaalin kuten InDesign projektitiedosto, vaan se on jo kerran käsitelty ja pakattu PDF-muotoon. Jo pakattujen kuvien uudelleenkäsittely ei tuota yhtä hyvää lopputulosta kuin lähdemateriaalin tallentaminen suoraan haluttuun muotoon. Lähdemateriaali ei ole aina saatavissa ja silloin on kätevää että myös olemassa olevaa PDF-tiedostoa voi käsitellä ja muuttaa verkkoystävällisemmäksi.
- Valitse File > Save As > Optimized PDF...
- ”Images” asetuksissa varmista että kaikki pakkaukset ovat asetuksessa ”Bicubic Downsampling” ja ”Image Quality = Medium”, aseta tavoiteresoluutioksi 72 PPI kaikissa kohdissa ja varmista että ”Optimize images only if there is a reduction in size” asetus on valittuna.
- Siirry ”Fonts” asetuksiin ja tarkista jos ”Embedded fonts” listassa löytyy fontteja jotka eivät ole tärkeitä dokumentin ulkoasun kannalta. Jos poistat turhat fontit siirtämällä nämä ”Fonts to unembed” listaan säästät hieman tilaa.
- Siirry ”Discard Objects” asetuksiin ja valitse asetukset ”Discard all alternate images” ja “Discard embedded print settings”.
- Siirry ”Discard User Data” asetuksiin ja valitse asetukset “Discard all object data”, ”Discard file attachments”, “Discard external cross references”, “Discard private data of other applications” ja ”Discard hidden layer content and flatten visible layers”. Verkko-PDF ei tarvitse liitetiedostoja ja piilossa olevat elementit voivat viedä paljon turhaa tilaa.
- Siirry “Clean Up” asetuksiin ja valitse asetukset ”Compress entire file”, ”Discard invalid bookmarks”, ”Discard invalid links”, ”Optimize page content” ja kaikkein tärkeimpänä “Optimize the PDF for fast web view”, eli tiedoston linearisointi.
- Tarkista että kaikki asetukset ovat oikein, klikkaa ruudun yläosassa oleva ”Save” painike tallentaakseen asetukset omana presetinä kuten esimerkiksi ”Web PDF”.
- Tuota valmis PDF-tiedosto klikkaamalla OK . Syötä tiedoston nimi ja sijainti ja valitse tiedostotyypiksi Adobe PDF.
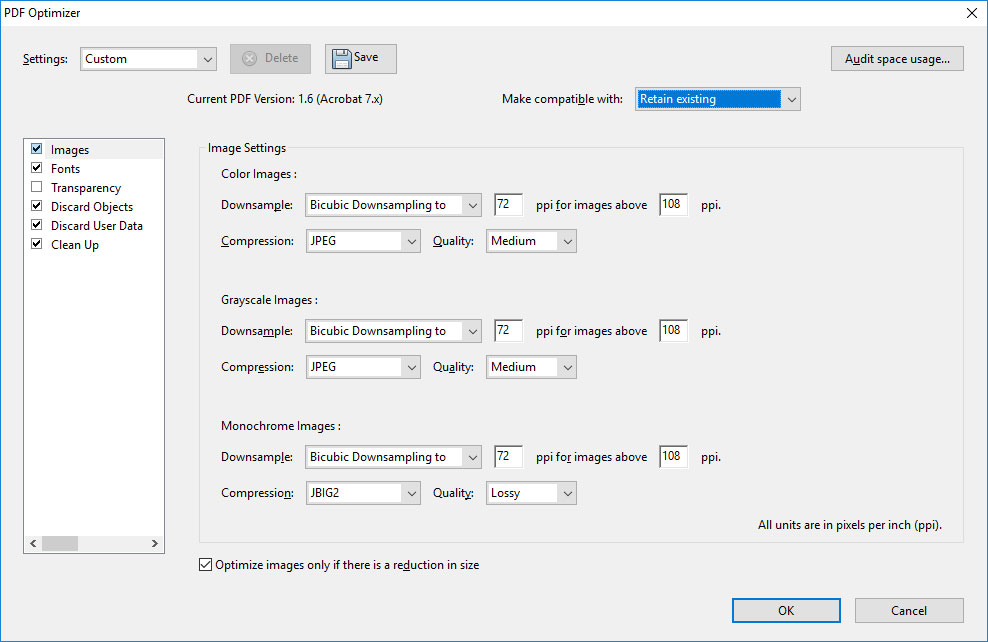
smallpdf.com pilvipalvelu
Helppokäyttöinen ja ilmainen pilvipalvelu optimoi PDF-tiedostosi ilman että tarvitset tietää optimoinnista mitään. Viet vain tiedoston palveluun ja lataat itsellesi valmiin optimoidun version takaisin. Pilvipalvelun käyttö voi kuitenkin olla tietoturvariski. Mikäli PDF-tiedostosi sisältää salaista tai arkaluonteista tietoa on suositeltavaa käyttää jotain toista keinoa tämän PDF:n optimointiin.
Koska mitään asetuksia ei ole niin voi myös olla että yleinen optimointiprofiili sovellu sinun aineistollesi ja optimoi sitä joko liian rajusti tai liian kevyesti. Tämä selviää vain kokeilemalla.
Kaikissa tapauksissa kannattaa lopuksi tarkistaa PDF-tiedoston koko ja laatu. Kun käytössä on InDesign tai Acrobat Pro voit tarvittaessa säätää kuvien pakkausasetuksia (Compression Image Quality) saavuttaaksesi vielä pienemmän tiedostokoon tai tarkemmat kuvat.
Optimoitu PDF ei vastaa ominaisuuksiltaan selattavaa e-julkaisua
PDF:n optimointi tekee PDF-tiedoston verkkokäytöstä nopeamman ja sujuvamman. On kuitenkin tilanteita missä edes optimoitu PDF ei ole paras mahdollinen julkaisumuoto. PDF-tiedosto on kuitenkin aina litteä eloton dokumentti joka ei säväytä eikä tee vaikutusta lukijoihin. Lisäksi kuvien laatua täytyy heikentää jotta PDF-tiedosto toimii nopeasti ja sujuvasti verkkoselaimissa. Kun sisältösi on arvokas, olet käyttänyt tämän visuaaliseen suunnitteluun aikaa ja rahaa ja haluat tarjota painetun lehden kaltaisen laadukkaan lukuelämyksen, on e-julkaisu parempi vaihtoehto.
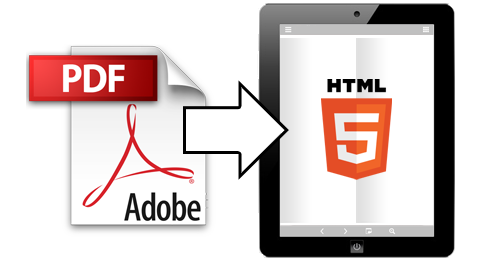
Digitaalinen ePaper tuotetaan olemassa olevasta PDF-aineistosta, et siis tee kohdistetusti erikseen versioita monelle kanavalle kalliisti ja hitaasti. E-julkaisu optimoidaan automaattisesti verkkoselailua varten ja toimii kaikissa laitteissa responsiivisesti. Kuvien tarkkuus pysyy parempana kuin verkko-optimoidussa PDF-tiedostossa ja yksityskohtia voi zoomata tarkasti. Näköislehti sisältää myös lukijoita helpottavia ominaisuuksia kuten haku, sisällysluettelo, some-jakelu ja ennen kaikkea visuaalinen selailu ja näkymä julkaisun sivuista.
Digitaalista julkaisua voidaan helposti elävöittää esimerkiksi videoilla, animaatioilla tai linkeillä, jotka herättävät kiinnostavat sisällöt vaikuttavalla tavalla henkiin. Lukija voi saada tarvitsemansa lisänformaation linkin takaa ja voi vaikkapa tehdä ostokset kuvastosta heti online. E-julkaisu sopii erityisen hyvin tuoteluetteloille, esitteille, asiakaslehdille, henkilöstölehdille ja vuosikertomuksille.
Kokeile MagNet e-Publishing palvelua
Nettijulkaisun teko on yllättävän helppoa! Tiputa vain PDF-tiedosto ja sivulle ilmestyy hetken kuluttua linkki valmiiseen selailtavaan digijulkaisuun. Ilmainen MagNet koejulkaisusi toimii 2 päivää.
Tee ilmainen koejulkaisu
Näköislehden tuottaminen on edullista ja helppoa kun mikä. Voit tutustua tarkemmin MagNet e-Publishing palveluun tässä.