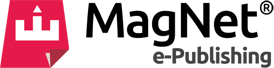I den här artikeln visar vi dig hur du ökar tillgängligheten av dina PDF-filer, särskilt med tanke på synskadade användare. Sådana användare använder ofta skärmläsare som läser text högt och ett tangentbord för navigering. Artikeln innehåller också instruktioner för Adobe Acrobat Pro användare.

| Gör PDF-filen tillgänglig kom-ihåg-lista Här får du en kom-ihåg-lista i A4-format som du behändigt kan ta fram då du ska göra ett tillgängligt PDF-dokument. Innehåller alla nödvändiga arbetsskeden och anvisningar för Acrobat Pro. |
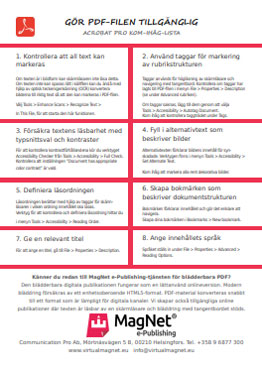 |
|||
|
||||
Nedan finns åtta tips som avsevärt förbättrar tillgängligheten för ditt PDF-material:
1. Kontrollera att all text kan markeras
2. Försäkra textens läsbarhet med typsnittsval och kontraster
3. Lägg till alternativtext till bilderna
4. Använd taggar som förklarar strukturen
5. Definiera läsordningen
6. Ge en relevant titel
7. Ange innehållets språk
8. Skapa bokmärken som beskriver dokumentstrukturen
Kontrollera att all text kan markeras
Detta är det viktigaste steget för att se till att dokumentet kan läsas med hjälpmedel. Om textinnehållet är i bild- eller grafikformat kan skärmläsarna inte arbeta med det. Även om bilden kan innehålla mycket viktig text ignorerar skärmläsaren detta helt. Till exempel är en visuellt stiliserad titel på ett dokument något som ofta förbises att det skulle vara bra att hitta på omslaget även i ren textform.
Det bästa sättet att se till att texten är oformaterad text och markerbar är direkt i källan. Du (eller din layoutare) kommer sannolikt att skapa ditt innehåll i ett program som InDesign, QuarkXPress eller Microsoft Publisher. Alla dessa har inställningar för att spara fritt markerbar text.
Om du av någon anledning inte kan spara texten som markerbar, kan du fortfarande använda optisk teckenigenkänning för att göra texten i bildformat tillgänglig i en PDF-fil. Om du använder Adobe Acrobat Pro programmet väljer du Tools > Enhance Scans > Recognize Text > In This File, för att starta den här funktionen.
Försäkra textens läsbarhet med typsnittsval och kontraster
Omfattningen av visuella begränsningar är stor och människor som bara har dålig syn föredrar vanligtvis att läsa texterna själva när detta är möjligt. Därför är det en bra idé att överväga vid varje typsnittsval om det valda teckensnittet, teckenstorleken och radavståndet gör texten lättläst. Dessutom måste det finnas tillräcklig kontrast mellan texten och bakgrunden. Om texten smälter in i bakgrunden kan det vara mycket ansträngande eller till och med omöjligt att läsa den.
Acrobat Pro kan kontrollera kontrastförhållanden genom att köra Accessibility Checker verktyget från menyn Tools > Accessibility > Full Check. Kontrollera att ”Document has appropriate color contrast” alternativet är markerat.
Lägg till alternativtext till bilderna
Nästan alla PDF-filer innehåller naturligtvis bilder. I allmänhet kan dessa delas in i två olika grupper: dekorativa element och foton. När det gäller foton behöver en användare som inte kan se ordentligt en textekvivalent, det vill säga text som beskriver innehållet i bilden. Denna alternativa text måste vara kort och tydlig, dvs. förmedla all viktig information på ett sätt som inte överbelastar läsaren. För att skärmläsaren ska kunna ta de nödvändiga pauserna när den läser högt bör textekvivalenten alltid sluta med en punkt.
Acrobat Pro-användare hittar de verktyg som behövs för detta i menyn Tools > Accessibility > Set Alternate Text. Här kan du ange textekvivalenter och markera rent dekorativa bilder.
Använd taggar som förklarar strukturen
Du använder troligtvis rubriker och underrubriker för att strukturera ditt innehåll. Läsare utan visuella begränsningar kan enkelt identifiera dessa, men de med visuella begränsningar behöver förklaringar i form av taggar. Kontrollera att PDF-filen innehåller rätt navigeringselement, till exempel rubriker för stycken och tabeller, och att de också är taggade korrekt. När en PDF-fil är logiskt strukturerad kan läsare som använder en skärmläsare komma åt allt innehåll utan problem. Även läsare som använder tangentbordet för att bläddra i en PDF-fil kan enkelt navigera i dokumentet med hjälp av taggarna. Detta är särskilt viktigt för långa och komplexa dokument som läroböcker och forskningar.
I Acrobat Pro kan du kontrollera om taggar har lagts till i PDF-filen eller inte i menyn File > Properties > Description (se under rubriken Advanced). Om taggarna saknas kan du lägga till dessa genom att välja Tools > Accessibility > Autotag Document.
Kom ihåg att kontrollera taggstrukturen under panelen Tags.
Definiera läsordningen
Användare utan lässtörningar kan läsa och bearbeta text utan problem. De kan läsa uppifrån och ned och från vänster till höger (eller höger till vänster på vissa språk). Sidoanteckningar identifieras enkelt som sådana. Om texten är uppdelad i kolumner kan de enkelt se detta och förstå var de ska fortsätta läsa. För visuellt begränsade användare är det annorlunda. De är beroende av den läsordning som definieras i dokumentet, och skärmläsaren följer denna när den läser innehållet högt för användaren. Standardordningen och den logiska ordningen matchar sällan, så att definiera den rätta läsordningen är en viktig åtgärd.
PDF-filen använder också taggarna som nämns ovan för att definiera läsordningen. Acrobat Pro-användare hittar verktyg för att kontrollera och definiera läsordning i menyn Tools > Accessibility > Reading Order.
Ge en relevant titel
PDF-filer genereras vanligtvis från olika program (till exempel InDesign, QuarkXpress eller Word). Alla applikationer ger inte filen en bra titel eller nödvändigtvis en titel alls. Titeln hjälper användare att identifiera ett dokument och utan en bra titel är det svårt att veta vilket dokument man läser och om det är rätt eller fel. Ett filnamn eller de första orden i ett dokument fungerar sällan som en bra rubrik.
Om du vill ge en titel i Acrobat Pro går du till File > Properties > Description.
Ange innehållets språk
Ett enkelt men viktigt steg är att ställa in PDF-filens språk. Hjälpmedel har svårt att läsa och förmedla innehållet i text korrekt om de inte vet vilket på språk texten är. När språket är känt kan skärmläsaren läsa in rätt uttalsregler och visuella webbläsare visar tecknen korrekt.
I Acrobat Pro kan du ange språket under File > Properties > Advanced > Reading Options.
Skapa bokmärken som beskriver dokumentstrukturen
Bokmärken hjälper dig att strukturera och navigera ett långt dokument. Att läsa ett långt dokument med hjälp av hjälpmedel kan vara anmärkningsvärt tungt och tidskrävande. I det här fallet är det en stor hjälp att genast kunna identifiera det mest intressanta kapitlet och börja läsa här. Även om du hittar en innehållsförteckning i oformaterad text på en viss sida kan det vara mycket svårt att navigera direkt till önskad sida. Dessutom kan en sådan innehållsförteckning också innehålla ytterligare text och tecken som gör den svår att läsa. Så gör läsarna en tjänst och ange en tydlig indelning som bokmärken.
Acrobat Pro-användare kan skapa bokmärken under Bookmarks > New bookmark.
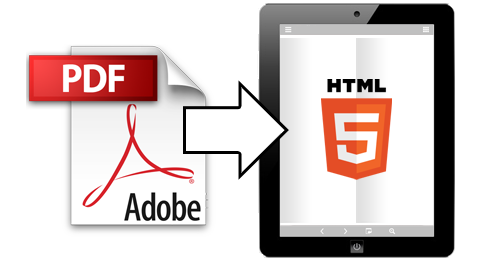
Behöver du en tillgänglig version av din e-publikation? Kontakta oss så berättar vi mer om vår MagNet e-Publishing-tjänst.
| Gör PDF-filen tillgänglig kom-ihåg-lista Här får du en kom-ihåg-lista i A4-format som du behändigt kan ta fram då du ska göra ett tillgängligt PDF-dokument. Innehåller alla nödvändiga arbetsskeden och anvisningar för Acrobat Pro. |
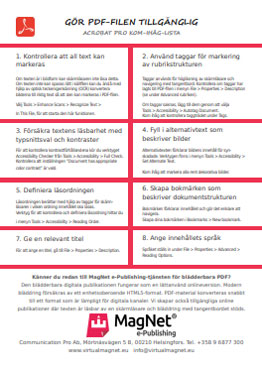 |
|||
|
||||
|
Author Viktor Fagerström Application Specialist |